Как настроить Wi-Fi на ОС Андроид

Вы купили новый телефон на ОС андроид или не так давно начали его использовать, многие функции которого вам не известны? Не расстраивайтесь. В этой инструкции подробно рассказано, как подключить телефон андроид к беспроводной сети Wi-Fi.
Как активировать модуль Wi-Fi
Чтобы активировать модуль Wi-Fi на вашем андроид устройстве, необходимо выполнить следующие действия:
- Откройте «Меню» устройства, там, где находятся все программы;
- Найдите значок «Настройки» и выберите его.
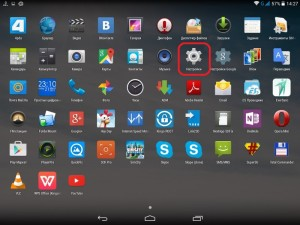
- Найдите строку «Wі-Fі».
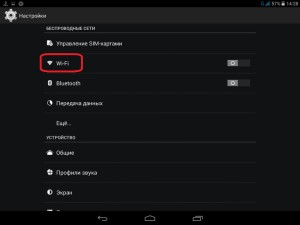
- В правом верхнем углу экрана вы увидите «ползунок» - он изменяет статус активности беспроводного модуля. Необходимо на него нажать.
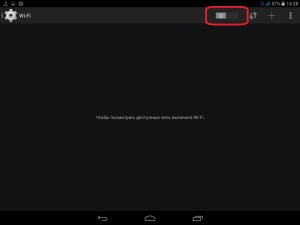
После того, как были выполнены эти действия мобильное устройство андроид начнёт поиск Wi-Fi и отобразит все доступные сети, которые находятся в непосредственной близости от вас. Теперь выберите одну из доступных и подключитесь к ней.
Как подключиться к беспроводной сети в Андроид
Беспроводные Wi-Fi сети могут быть не защищены паролем – открытые, как правило, имеют обозначения уровня сигнала. Защищённые паролем – закрытые, такие сети обозначены замком.
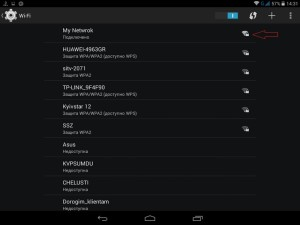
Подключение к Wi-Fi без пароля
Для подключения андроид устройства к Wi-Fi без пароля, следует нажать на необходимое вам название в окне доступных сетей. Затем телефон автоматически попытается подсоединиться к выбранной точке доступа. В случае если подключение не произошло, убедитесь, что сигнал достаточно хороший, а маршрутизатор, к которому вы подключаетесь не оборудован защитой от нежелательного подключения. Попытайтесь подключиться к другой точке доступа Wi-Fi.
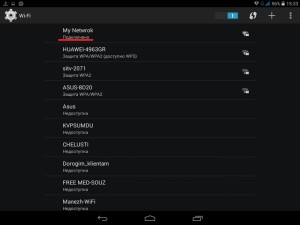
Подключение к Wi-Fi без пароля
Подключение к Wi-Fi сети защищённой паролем
Подключение к защищённой сети на андроид выполняется аналогичным образом, как и без пароля, - необходимо нажать на выбранное название, далее всплывёт ещё одно окно, в котором вы увидите поле для ввода пароля. Вписываем туда код доступа от сети, который может включать латинские буквы, знаки и цифры. После того, как вы заполнили поле нажмите «Подключить». Если пароль, который вы вели оказался верным — произойдёт подключение к точке доступа Wi-Fi. Вы сможете пользоваться телефоном с ОС андроид для выхода в интернет. Взаимодействовать с устройствами, которые также подключены к данной точке, будь это хоть Wi-Fi телевизор, чайник, принтер, компьютер или ноутбук.
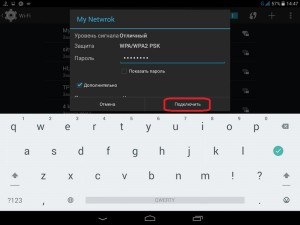
Если вы увидели на экране надпись: «Ошибка аутентификации» или «Ошибка подключения», скорее всего дело в пароле который вы вводили, там допущена ошибка: повторно выберите точку доступа и повторите ключ.
Как создать свою «Точку доступа Wi-Fi»
Как подключить Wi-Fi на андроид разобрались. Двигаемся дальше. Для того, чтобы создать беспроводное подключение, давайте разберёмся, что же это такое. Функция «Точка доступа» на андроид даёт возможность использовать ваше устройство в виде портативной точки доступа, которую вы всегда можете иметь при себе. В данном случае смартфон берёт на себя функцию роутера, что позволяет использовать интернет. И если рядом отсутствует точка доступа, а вам необходимо немедленно выйти в интернет при помощи ноутбука, просто используйте свой телефон с возможностью подключения к мобильному трафику, при помощи не сложных действий вы сможете раздать его на компьютер. Для добавления точки доступа Wi-Fi на андроид, выполните следующие действия:
- Выберите настройки телефона;
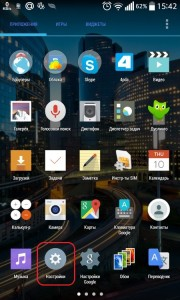
- Нажмите на строку «Общий модем & сети»;
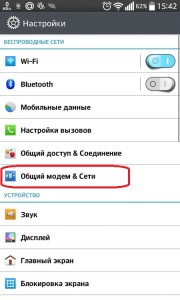
- Затем выберите «Точка доступа Wi-Fi»;
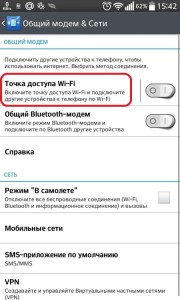
- Далее «Создать точку доступа»;
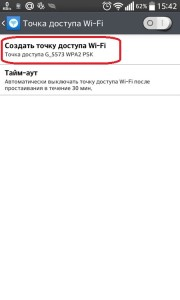
- Придумайте название и запишите его в поле SSІD;
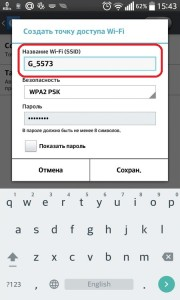
- Введите свой пароль в поле «Password»;
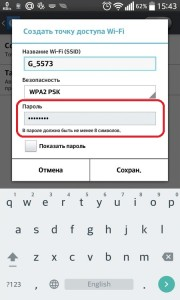
- Далее нажмите кнопку «Сохранить».
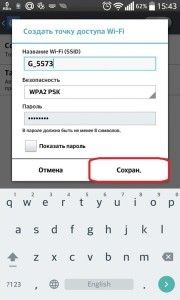
Точка доступа Wi-Fi настроена, осталось осуществить подключение на андроид. Для этого нажмите на кнопку переключателя, который вы увидите в правом верхнем углу. Для подключения к созданной точке доступа, выберите на ноутбуке её название и присоединитесь. Теперь вы можете использовать интернет.








