Как общаться с компьютера с помощью Google Сообщений
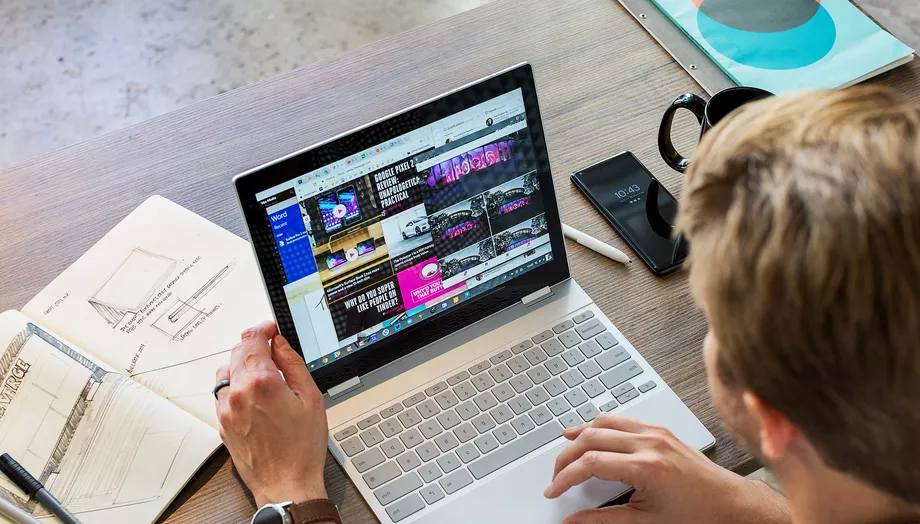
Функция Google Сообщения дает пользователям гораздо больше гибкости в выборе того, как и где они могут вести свои разговоры. Пока ваш смартфон на Android включен, вы можете отправлять текстовые сообщения с настольного компьютера или даже с других мобильных устройств, включая такие продукты Apple, как iPad, если вы просто откроете Safari. Помимо текста, вы также можете отправлять смайлики, стикеры и изображения через Интернет.
Использование Google Сообщений в Интернете требует, чтобы вы установили это приложение в качестве основного для отправки текстовых сообщений на вашем телефоне. Мне это очень нравится, но, если вы предпочитаете, скажем, приложение Samsung для сообщений по умолчанию или что-то еще, они не будут работать вместе, и вам придется постоянно переключаться.
Начать работу с приложением и настроить его довольно просто:
- Убедитесь, что на вашем телефоне установлена последняя версия Google Сообщений для Android.
- Перейдите на сайт messages.google.com на компьютере или другом устройстве, с которого вы хотите отправлять сообщения. Вы увидите большой QR-код в правой части этой страницы.
- Откройте Google Сообщения на вашем андроид смартфоне. Нажмите на значок с тремя вертикальными точками вверху справа. Вы должны увидеть опцию «Сообщения для Интернета» внутри этого меню. Если нет, просто дайте ему немного времени, чтобы прогрузиться.
- Нажмите «Сканировать QR-код» и наведите камеру своего телефона на код на другом устройстве. Менее чем за секунду ваш телефон будет вибрировать, и они будут связаны. Вы должны заметить, что ваши разговоры отображаются в левой колонке окна браузера. Google говорит, что «цепочки разговоров, контакты и другие настройки будут зашифрованы и кэшированы в вашем браузере».

Примечание: это не означает, что ваши текстовые сообщения зашифрованы. Это не так.
Вот и все. Чтобы вам не пришлось повторять процесс сканирования QR-кода, вы можете сохранить компьютер в паре с телефоном, включив опцию «Запомнить этот компьютер». Это меню настроек, к которому вы можете получить доступ из веб-версии Google Сообщений, нажав на трехточечный значок справа от «Сообщения». Вы не должны включать его, если используете общий ПК, к которому другие люди могут легко получить доступ.
Какие браузеры работают с Google Сообщениями?
- Chrome
- FireFox
- Microsoft Edge
- Safari
Вы можете удалить доступ компьютера к вашим сообщениям, зайдя в приложение со своего телефона Android.
Если вы хотите отменить доступ веб-браузера к своим разговорам и сообщениям, вы можете сделать это быстро со своего смартфона. Вернитесь в область «Сообщения для Интернета» в разделе «Сообщения Android» и выберите один или нескольких компьютеров для выхода из системы.
Там есть темная тема!
В Google Сообщениях нет темной темы для мобильных устройств, но она есть в версии для браузера ПК, где все белые и светлые оттенки приложения могут перегрузить ваши глазные яблоки ночью. Вы найдете «Включить темную тему» в настройках (в браузере) прямо над опцией «Запомнить этот компьютер», упомянутой ранее.
Держите телефон включенным
Google Сообщения не могут работать независимо от вашего смартфона. Поэтому, если ваша батарея разрядится или телефон по какой-либо причине отключится, вы не сможете отправлять текстовые сообщения со своего компьютера.
Отправляйте файлы
Отправка фотографии из Google Сообщений в Интернете очень проста. Вы можете использовать значок вложения – справа от смайликов и стикеров – или просто перетащить файлы в окно разговора, чтобы отправить MMS.








