Как управлять экраном блокировки Android
.jpg)
Google недавно объявил, что собирается представить Ambient Mode на экранах блокировки Android, который будет отображать интересную и полезную информацию на экране блокировки, эффективно превращая ваш телефон в умный дисплей. Возможно, пройдет некоторое время, прежде чем многие телефоны Android получат такую возможность – на момент написания этой статьи только два планшета Lenovo и два смартфона Nokia должны получить его. Но пока мы ждем, поговорим о других способах управления экраном блокировки, которые доступны на ваших телефонах уже сейчас.
Включаем уведомления на экране блокировки
Во-первых, вы можете решить, хотите ли вообще получать какие-либо уведомления на экране блокировки. Чтобы включить или отключить уведомления:
.png)
- Зайдите в настройки вашего телефона (как правило, раскрыв шторку и нажав на символ шестеренки).
- Выберите «Приложения и уведомления» - «Уведомления».
- Прокрутите вниз до раздела «Экран блокировки». Нажмите «Уведомления на экране блокировки», чтобы выбрать, хотите ли вы показывать, как оповещения, так и скрытые уведомления, показывать только оповещения или вообще не выводить ничего. (Беззвучные уведомления – это те, которые появляются без звука или вибрации, такие как погода или новости Google.)
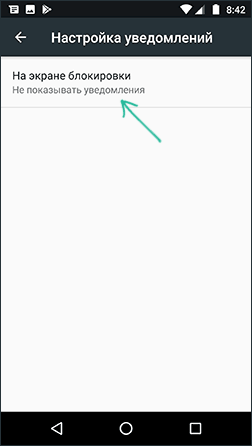
Вы также можете выбрать, показывать или нет конфиденциальную информацию на экране блокировки, включив или отключив «Показ текста уведомлений». Если функция отключена, вы увидите только само приложение, из которого отправлено сообщение, но не его содержание, например, у вас будет «1 новое сообщение из Вконтакте», но текста сообщения не будет.
Выбираем, какие приложения будут появляться на экране блокировки
Приложения, которые отображаются на экране блокировки, - это те же программы, которым разрешено отправлять вам уведомления. Вы можете выбрать их самостоятельно.
- Зайдите в настройки вашего телефона.
- Выберите «Приложения и уведомления» - «Уведомления».
.png)
Здесь вы увидите несколько приложений, которые недавно отправляли вам уведомления; внизу можете нажать «Посмотреть все за последние 7 дней», чтобы увидеть больше. Используйте переключатель справа от названия каждого приложения, чтобы полностью отключить его уведомления. Если вы нажмете на само название, можете переключать более конкретные типы разрешений для этого приложения.
Получаем личную информацию на экране блокировки
Хотя вы можете просто получать общие уведомления на экране блокировки, такие как заголовки новостей или погода, у вас также есть возможность видеть больше личных уведомлений по электронной почте, напоминаниям, бронированию билетов и другим элементам.
- При включенном телефоне активируйте Google Assistant голосом или удерживая нажатой центральную кнопку «Домой».
- Выберите значок коробки в левом нижнем углу экрана.
- Нажмите на фотографию профиля в правом верхнем углу, чтобы перейти на экран настроек.
- Нажмите на вкладку помощника.
- Прокрутите вниз, пока не найдете категорию «Помощники» и выберите свой телефон.
- Ищите категорию «Персонализация».
- Включите «Личная информация». Это даст Google Assistant разрешение на доступ к вашей электронной почте, календарю и т. д.
- Установите флажок «Личная информация на экране блокировки», чтобы данные этого уровня доступа отображались на экране блокировки.
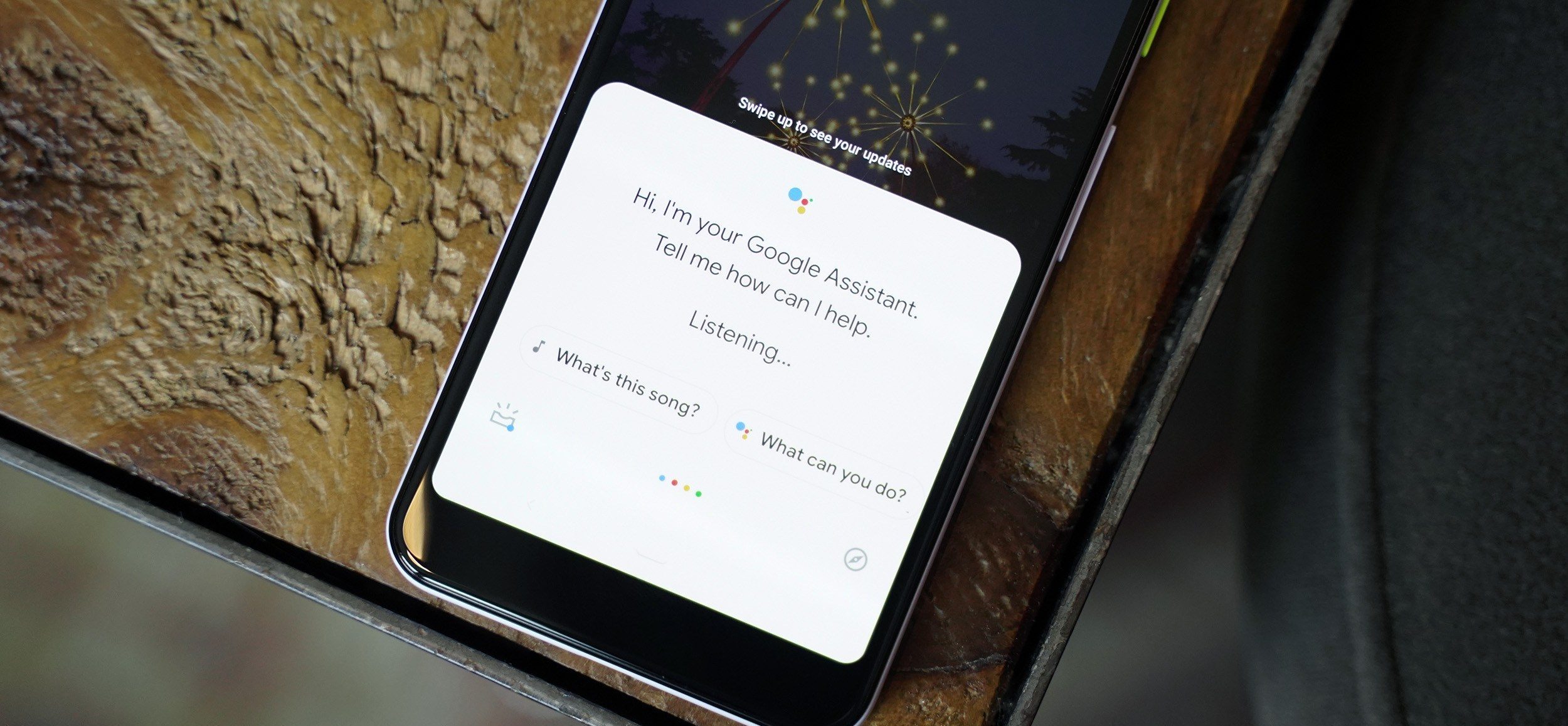
Используем Google Assistant на экране блокировки
Google Assistant может отвечать на вопросы и следовать указаниям на экране блокировки. Это может немного раздражать, если вы случайно включите его, и он вдруг неожиданно заговорит. Вот как вы можете активировать Google Assistant для работы с экрана блокировки или отключить его:
- Следуйте инструкциям для получения личной информации на экране блокировки, пока не найдете категорию «Вспомогательные устройства» и выберите свой телефон.
- Ищите категорию «Голосовое управление». Выключите или отключите «Доступ с голосовым соответствием». Обратите внимание, что, когда вы отключите его, то получите всплывающее сообщение о том, что он все еще будет работать в режиме ожидания (что, вероятно, хорошо).
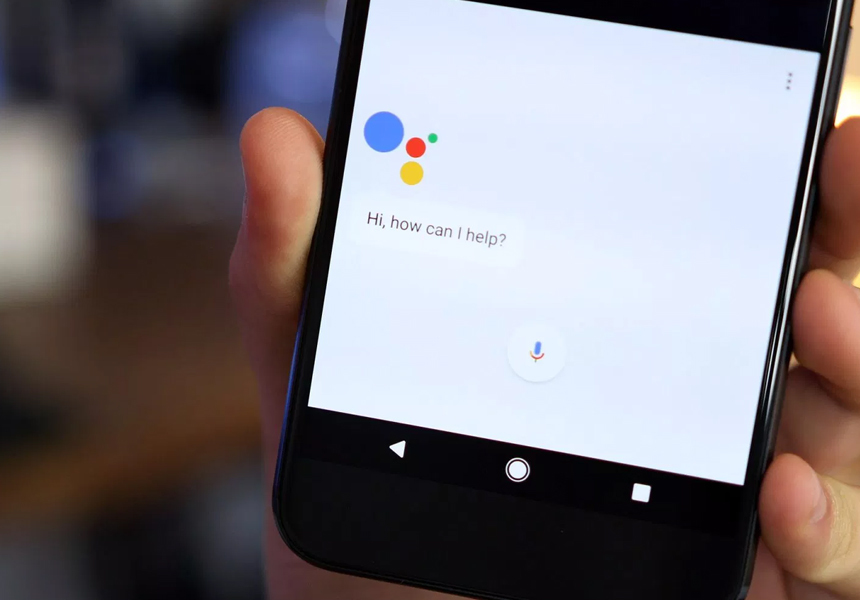
Согласно Google, есть некоторые устные ответы, которые не будут даны с экрана блокировки, даже если вы позволите ему отображать личную информацию. К ним относятся платежи, Google Фото, запросы на открытие других приложений или вопросы о вашем имени и адресе.








